「Word Pressでサイトを作ったけど、これから何すればいいの?」
「集客や読者を集めるために必要なことやSEO対策を教えて!」
「プラグインっていろんな種類があるけど、結局どれが大事なの?」
といった方の悩みをすべて解消します。
初心者の方やサイトを作り始めの方は、まずはこれらの6つのプラグインを導入する必要があります。
それぞれの種類や導入の方法を解説していきます。
BackWPup
Word Press(WP)のバックアップをしてくれるプラグインです。
間違えてコードを変更して動作がおかしくなったり
変なプラグインをいれてしまいウイルスに感染してしまったり
そんな時に、「操作前の状態に戻してくれる」万能ツールです。
プラグイン導入方法
導入方法は、WPの管理画面に入り、サイドバー内の【プラグイン】内、【新規追加】を選択します。
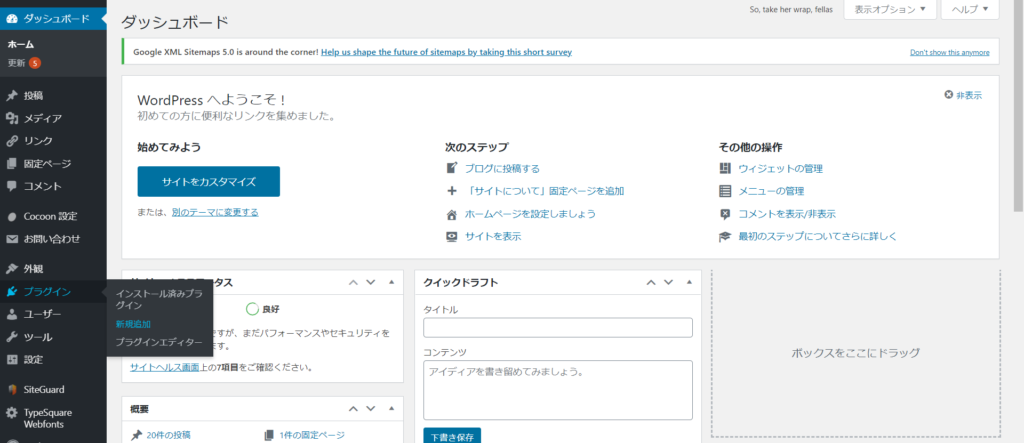
右上の【プラグインの検索】に導入したいプラグイン、 BackWPup を入力します。
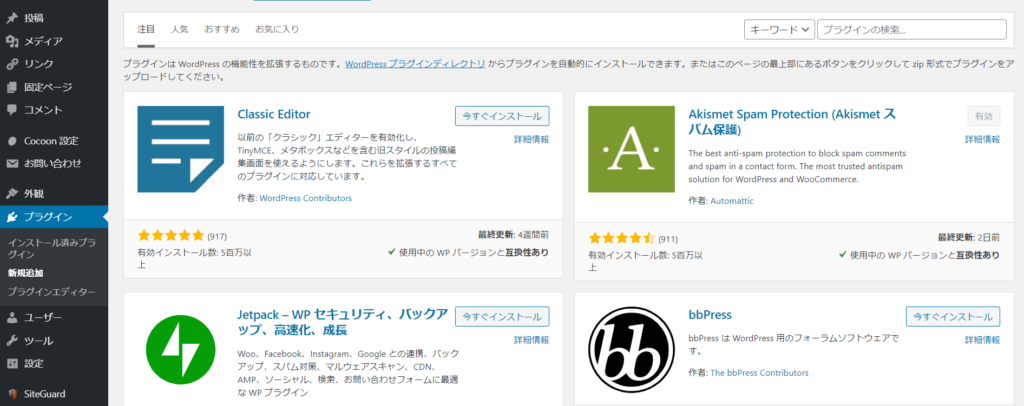
検索結果と候補がたくさん出てきますが、間違えないように下記画像のプラグインを選択し【今すぐインストール】をクリックしてください。
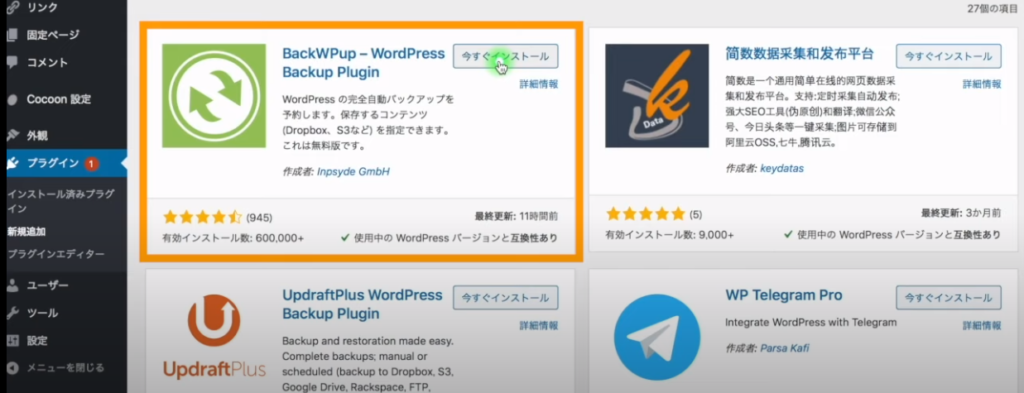
インストールが完了すると、【有効化】が出来るようになりますので、クリックしましょう。
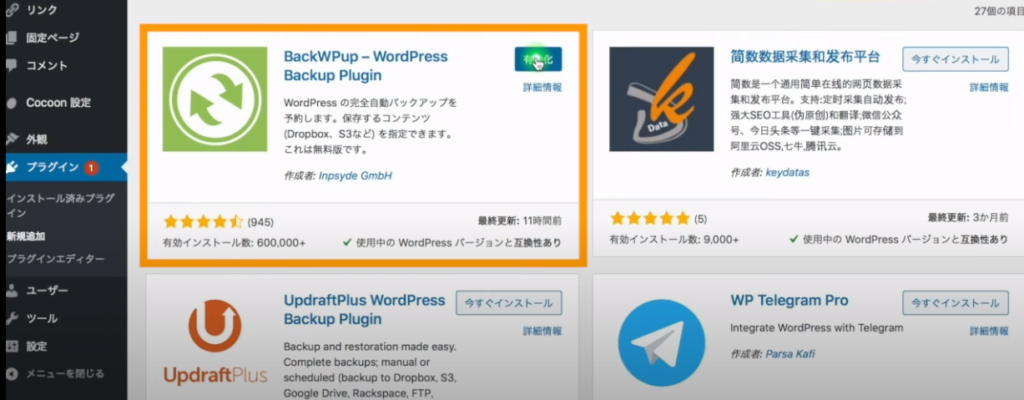
BackWPupのバックアップ設定を手動から自動へ
有効化完了後、サイドバー内に BackWPup のメニューが追加表示されます。
このままでは「手動」でバックアップをする設定になっているので「自動」に変更していきましょう。
サイドバー内【BackWPup】内の【新規ジョブを追加】を選択します。(ご利用の環境によっては英語表示されている場合もあります。)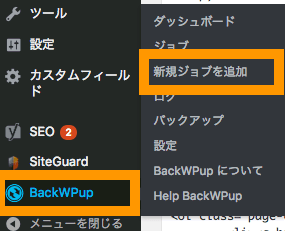
すると次のような画面に移りますので、【このジョブの名前】と【ジョブタスク】(このジョブは…)を決めていきましょう。
まず【このジョブの名前】ですが、自分しか見らないのでなんでも大丈夫です。
決められない場合は、そのまま「新規ジョブ」か更新頻度である「毎週」などにしてください。
【ジョブタスク】については最初からチェック項目が入っているはずなので、画像の通りになっていれば触る必要はありません。
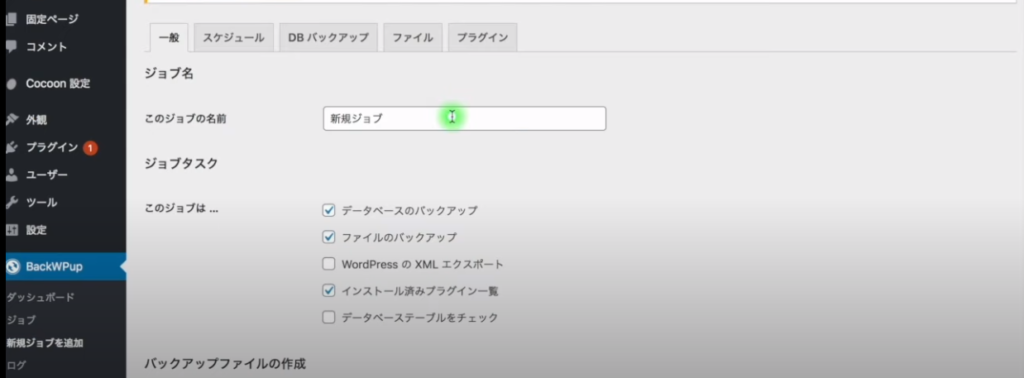
そのまま下にスクロールすると、【アーカイブ名】と【アーカイブ形式】を選択する欄が出てきます。
【アーカイブ名】は初期のままで大丈夫です。
【アーカイブ形式】については初期ではZipにチェックが付いていますが、一番下の【Tar GZip】に選択を変更しましょう。
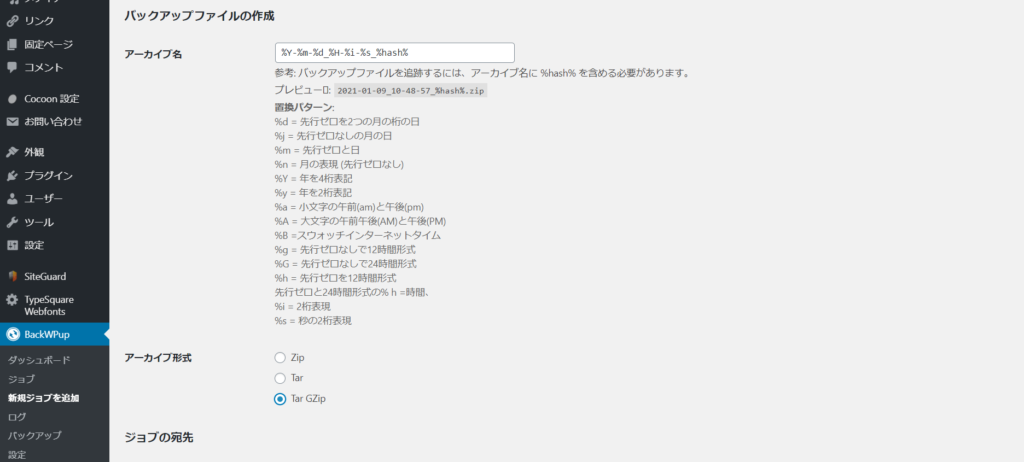
続けて下にスクロールしていくと次は、【バックアップファイルの保存方法】欄があるため
【フォルダーへバックアップ】にチェックを入れます。
そこまで終わったら【変更を保存】をクリックしてひとまず終了です。
【変更を保存】を押さない限りは反映されませんので、忘れずにクリックしましょう。
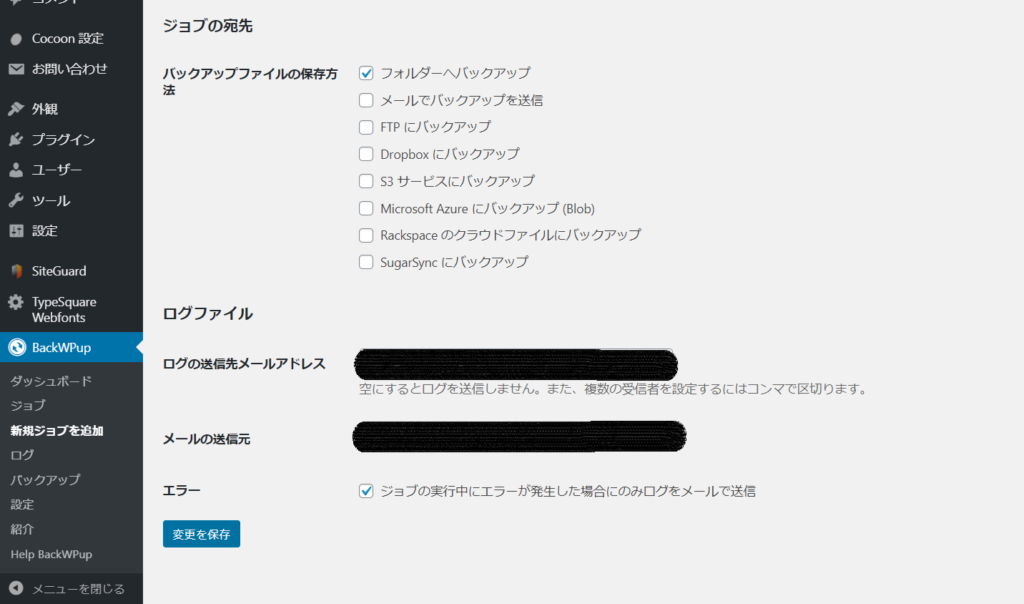
自動バックアップのスケジュール設定
自動バックアップに変更することが出来ましたので、ここからは自動バックアップのスケジュールを設定していきましょう。
下記画像ように【スケジュール】に移動し、【ジョブの開始方法】を「手動」から「WordPressのcron」へ変更します。
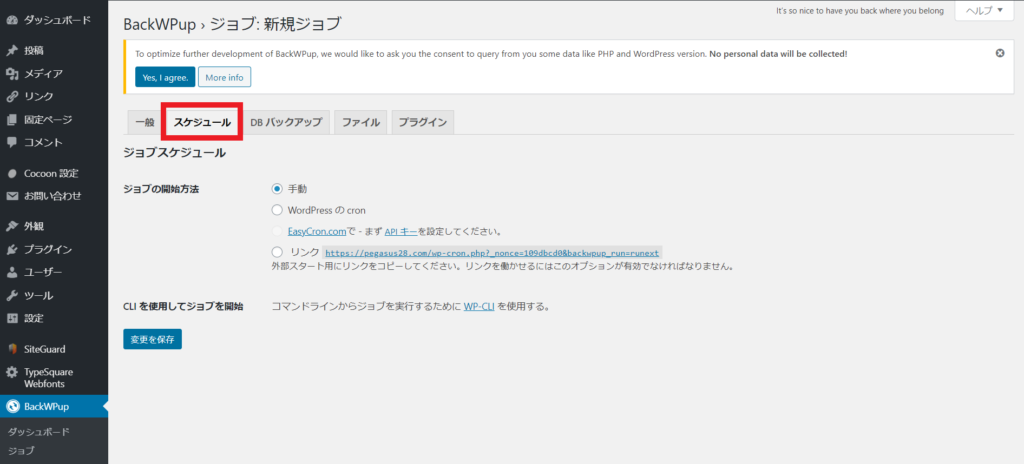
そうすると項目が増えますので、【スケジューラー】欄から更新頻度を選択します。
毎日更新をする方は毎日のままで問題ありません。
「毎日も更新はしないかな…」という方は毎週を選択しましょう。
毎日更新をしていなくて、万が一ウイルスにかかった場合、気付くのが遅くなってウイルスにかかった状態で上書きされる恐れがあります。
毎週にしていれば、設定ミスをしたりウイルスにかかったとしても、先週の状態に戻してくれるので安心です。
時間についてはWPを使わないタイミングに更新をしてほしいので、通常は就寝時間に合わせて設定します。
特にこだわりがなければ3時のままで問題ありません。
更新タイミングが決まれば、【変更を保存】を忘れずにクリックしましょう。
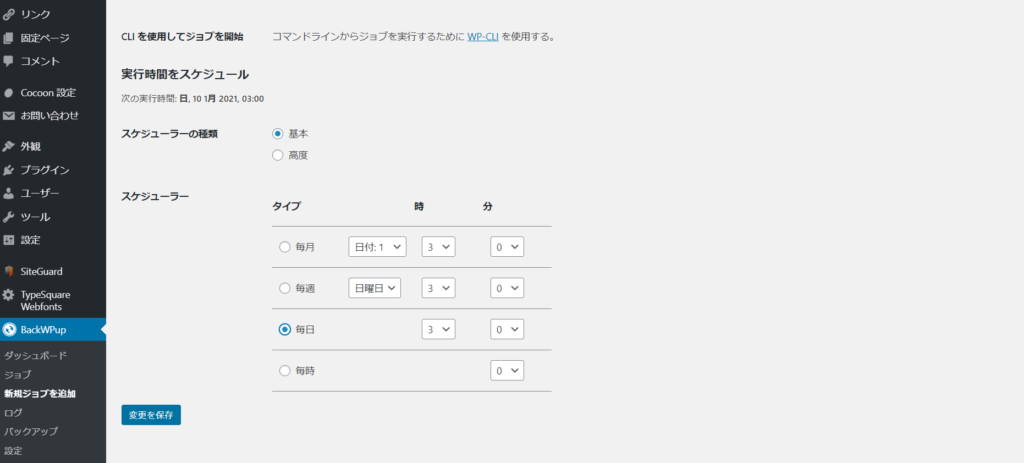
自動更新されたものは【宛先:フォルダー】内に残ることになっていきます。
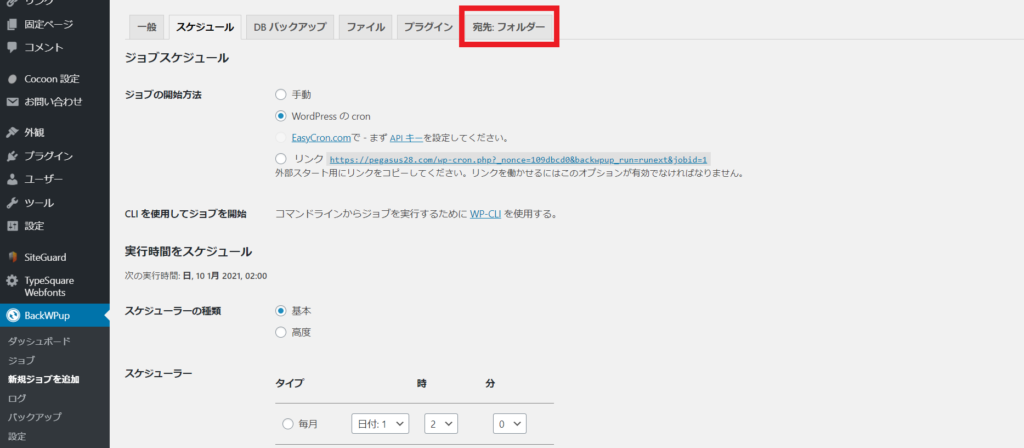
以前の状態に戻したい場合は【サイドバー】内の【BackWPup】内【バックアップ】から前回バックアップ時の状態を反映することができます。
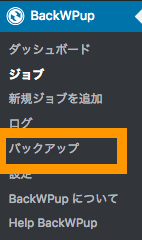
自動更新されたバックアップのファイル一覧が出てきますので、【ダウンロード】することで以前の状態を反映させることができます。
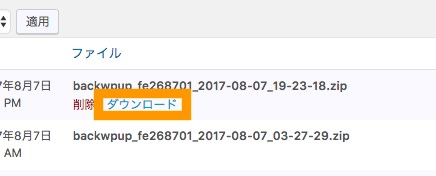
Google XML Sitemaps
こちらのプラグインは、SEO対策用を目的に導入します。
Googleにサイトの構造や完成したことを自動でお知らせしてくれるプラグインで、サイトにインデックスされるスピードが速くなります。
インデックスとは、Googleのクローラーがサイトを検索結果に表示させるために行なうものです。
Googleにインデックスされなければサイトが検索結果に出てくることはありません。(導入しない理由はないですね!)
このプラグインを入れていても、作ったサイトが検索結果に反映されるまでは1週間程度かかることもあります。
導入方法
さきほどと同じように、【プラグイン】内の【新規追加】に移動します。
右上の【プラグインの検索】に導入したいプラグイン、Google XML Sitemaps を入力します。
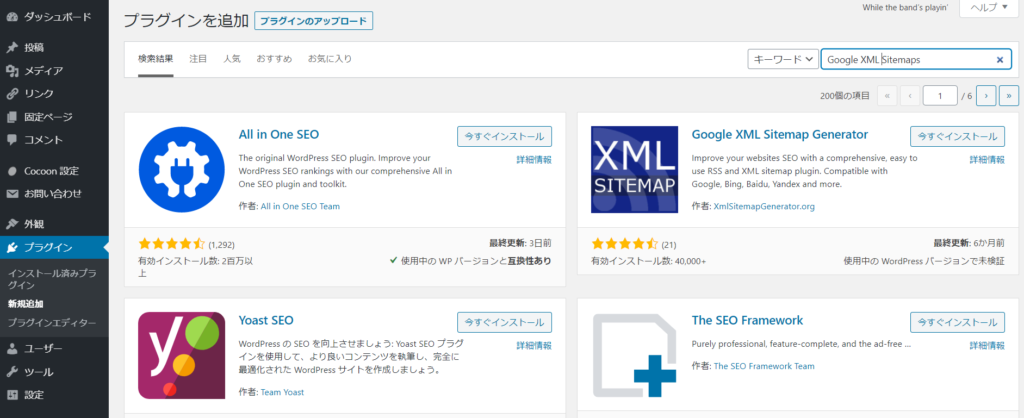
少し下にスクロールすると下記と同じものがあるはずなのでそちらを選択し、【今すぐインストール】【有効化】をしましょう。
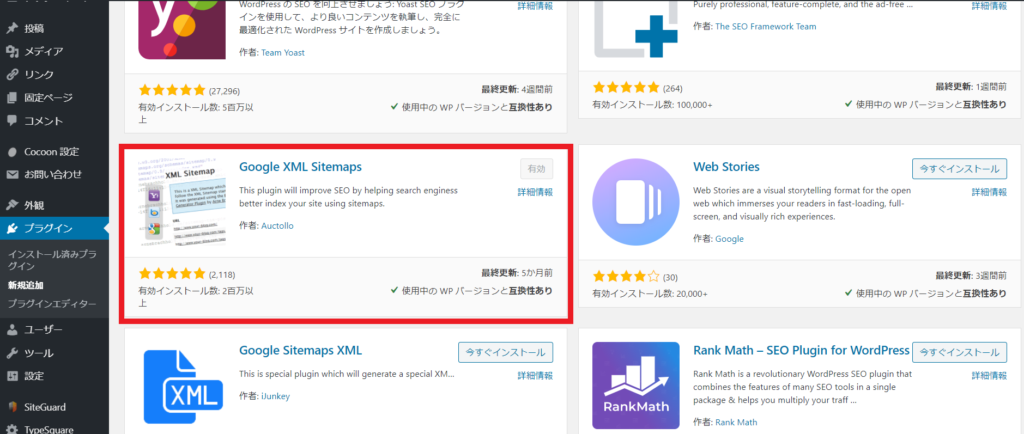
Google XML Sitemapsが有効化されたので、Google Sarth Consoleと連動させることで検出され、サイトマップにインデックスしてくれます。
SiteGuard WP Plugin
こちらのプラグインはセキュリティ対策用です。
ログインURLを改変したり、ログインアラートを出してくれたりしてくれます。
これによって不正アクセスに対策することができます。
導入方法
【プラグイン】、【新規追加】より導入したいプラグイン、SiteGuard WP Plugin を入力します。
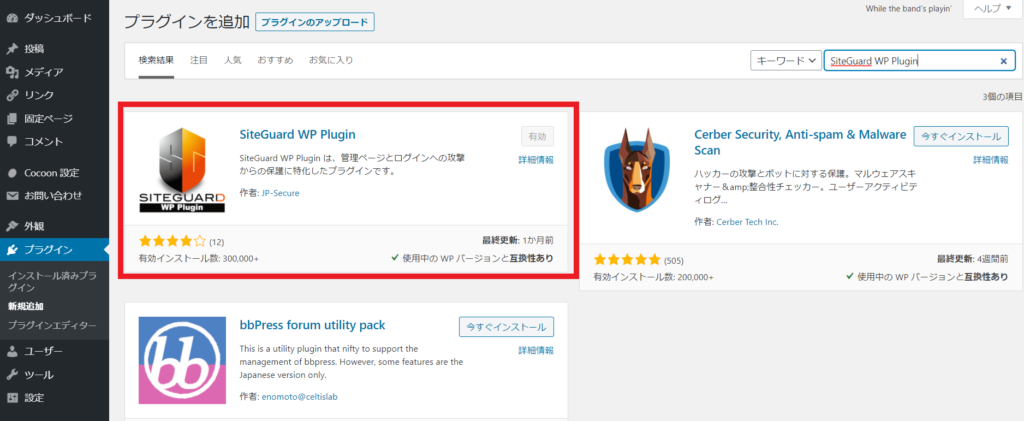
今までと同様、【今すぐインストール】【有効化】をするのですが、ここで要注意事項があります。
有効化をしたあとに【ログインページURLが変更されました。】という表示が出てきます。
そのため、忘れずに新しいログインURLページをブックマークする必要があります。
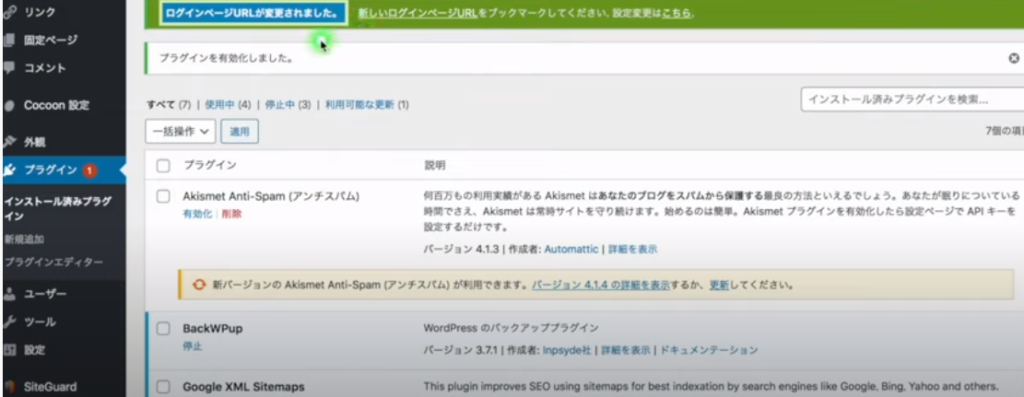
ブックマークの方法は、下記画像の様に【新しいログインページURL】を右クリックし【リンクをブックマークに追加】しましょう。
今までのログインページからはログイン出来なくなりますので、次回からこの新しいログインページを使用する必要があります。
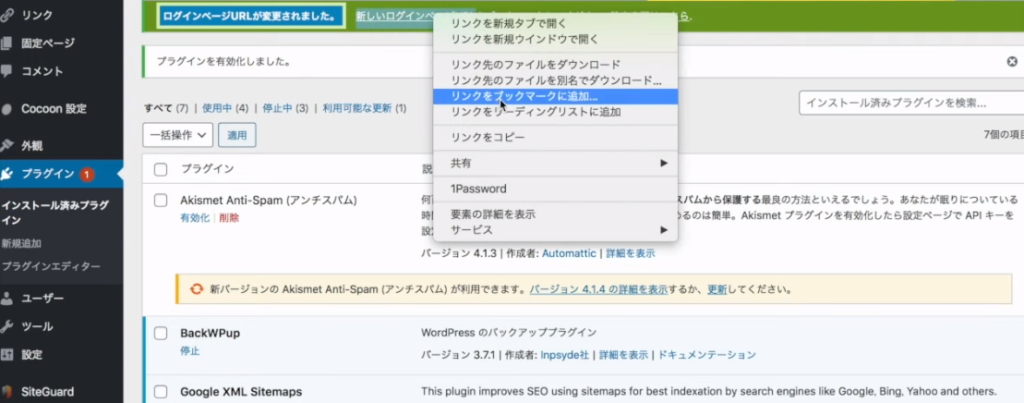
ブックマークが完了したら、【サイドバー】に【SiteGuard】の項目が追加されていますのでそちらをクリックしてください。
クリックしたら以下の画像のような画面になります。
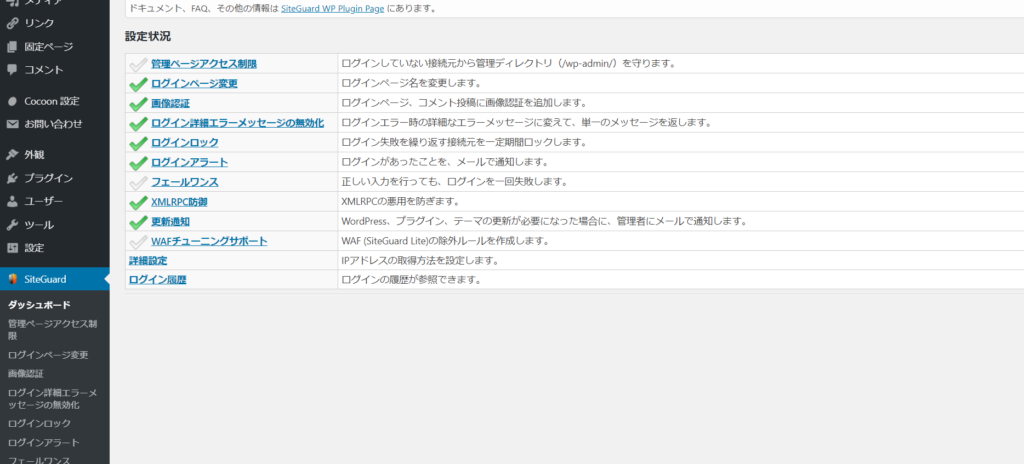
【設定状況】は初期設定の状態のままで問題ありません。(上記と同様のチェックとなっているはずです)
WebSub/PubSubHubbub
こちらのプラグインはサイトへのインデックスが早くなるためのものです。
先ほど導入した Google XML Sitemaps と併用すれば2日ほどでインデックスされて検索結果に表示させることも可能です。
導入方法
【プラグイン】、【新規追加】より導入したいプラグイン、WebSub/PubSubHubbub を入力します。
下記画像と同じものを【今すぐインストール】、【有効化】の実行をしましょう。
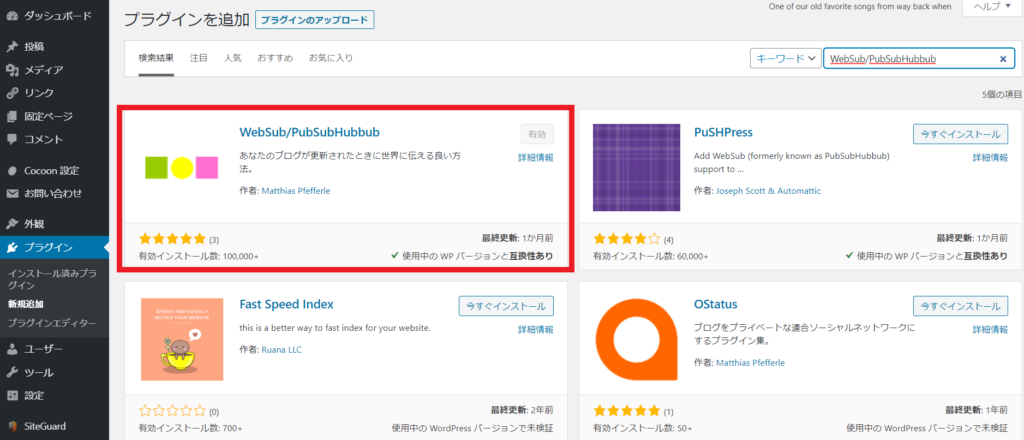
サイトマップへの送信設定は Google XML Sitemaps 導入時に完了しているので、こちらは有効化するだけで大丈夫です。
WP Multibyte Patch
こちらのプラグインは、日本語に対応するためのものです。
WPは英語圏で作られておりますので、日本語の環境で正しく表示させるために必要です。
導入方法
【プラグイン】、【新規追加】より導入したいプラグイン、WP Multibyte Patch を入力します。
【今すぐインストール】、【有効化】を実行しましょう。
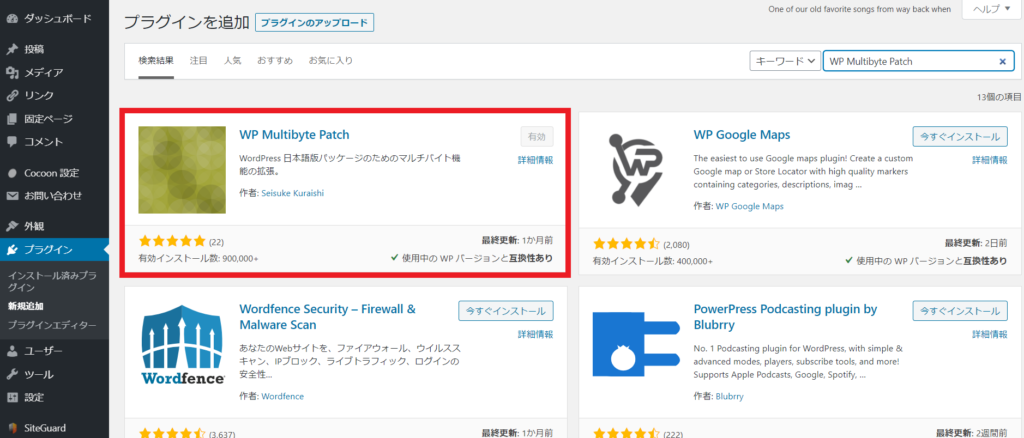
こちらも、有効化するだけで日本語対応となりますので他にすることはありません。
まとめ
以上でWP初期に導入すべきプラグインの導入・有効化と設定が終了しました。
ボリュームが多くて大変だったかと思います、お疲れ様でした。
しかし、ここまでの設定が出来た方であれば、必ずブログで成功することが出来るでしょう。
こちらの記事を紹介しても
- 「めんどくさい・・・」
- 「こんなことしなくても私はやりたいことだけやるんだ!」
という方が多くいて、最後まで読み進めて設定までされるかたは全体の10%ほどしかいません。
なので、ここまでついてきてくれたあなたなら、必ず成功することが出来ます。
なにか困ったことがあれば、いつでも相談に乗りますので安心して連絡してきてください。
私は、行動する貴方の見方です。
今回紹介したものは必須プラグインですが、それ以外にも「あると役に立つプラグイン」もありますので別の記事で紹介していきたいと思います。
